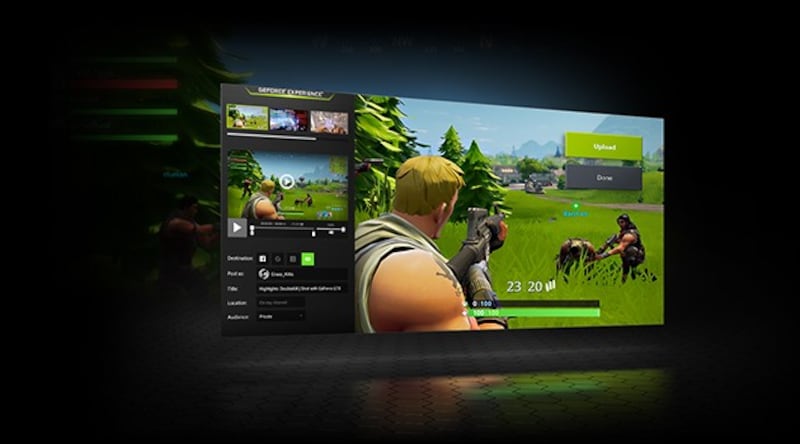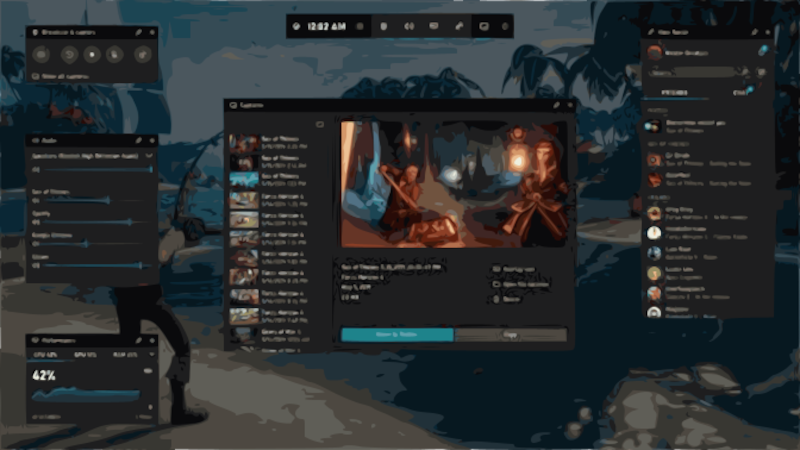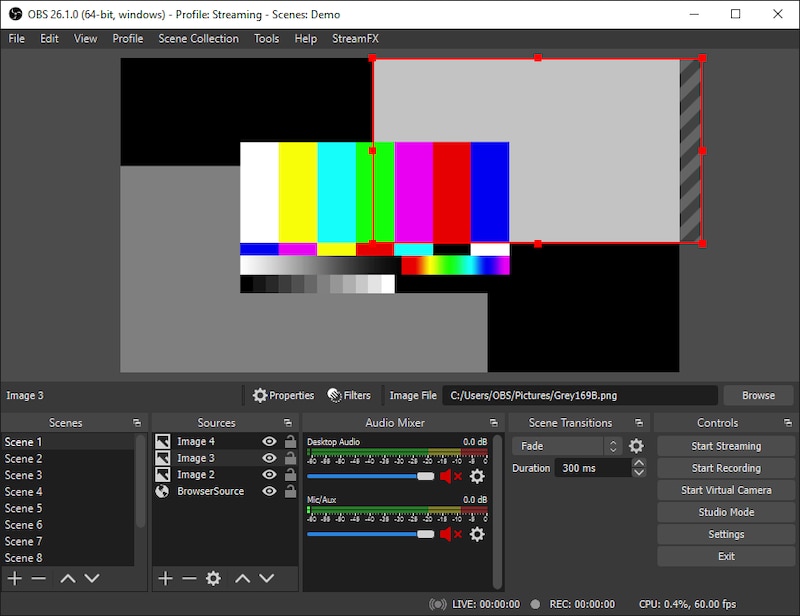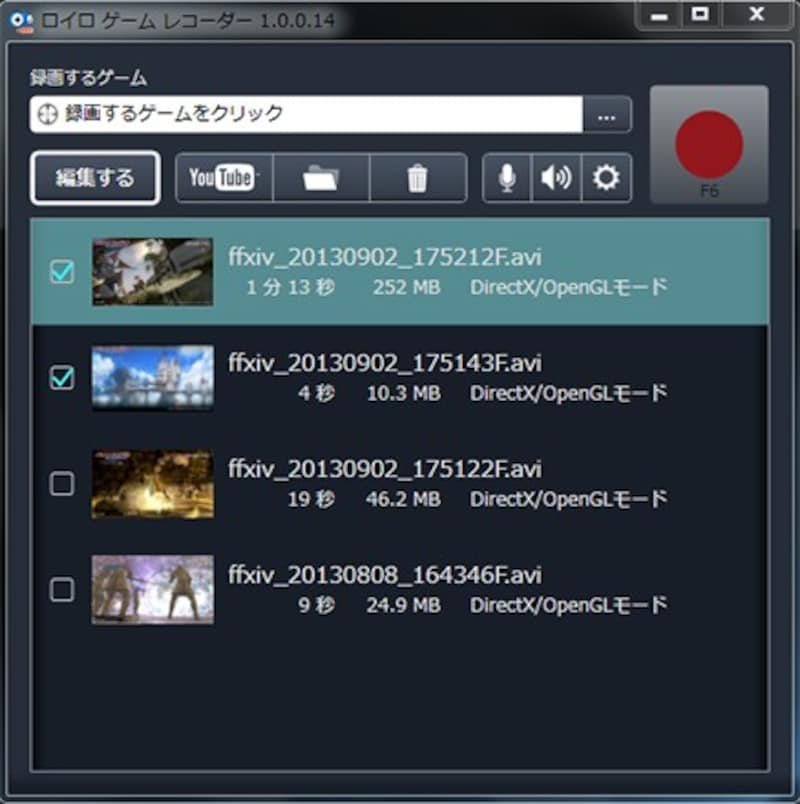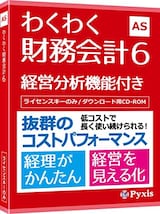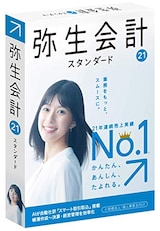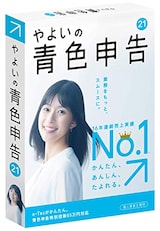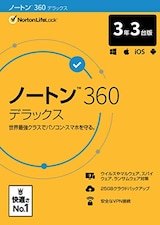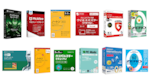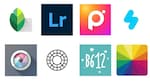2025年10月18日時点の最新価格で比較できます
キャプチャーソフトはパソコンのディスプレイ画面を保存しておきたいときだけでなく、動画の録画や編集などもできる便利なソフトです。また、無料と有料のものがあり、購入の際には自分が利用しているOSに対応しているか確認も必要です。今回はキャプチャーソフトのおすすめ品に加え、使い方や種類などもあわせてご紹介していきます。
本コンテンツは、オールアバウトBest One編集部の調査に基づいて、独自に制作されたものになります。また、コンテンツの内容やランキングは広告出稿等の有無に影響を受けることはありません。なお、記事内で紹介した商品を購入すると売上の一部が当サイトに還元されることがあります。
キャプチャーソフトとは
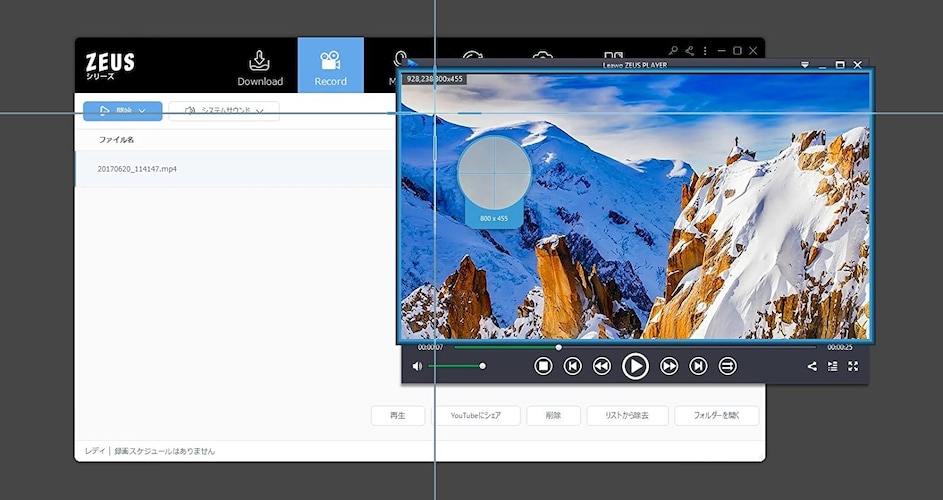
キャプチャーソフトのメリットとデメリット
キャプチャーソフトのメリット

キャプチャーソフトのデメリット
キャプチャーソフトの選び方
料金体形|目的に合わせるのがポイント
▼無料版:お試しや趣味で使用するなら◎

▼有料版:ネット配信やゲーム実況に最適
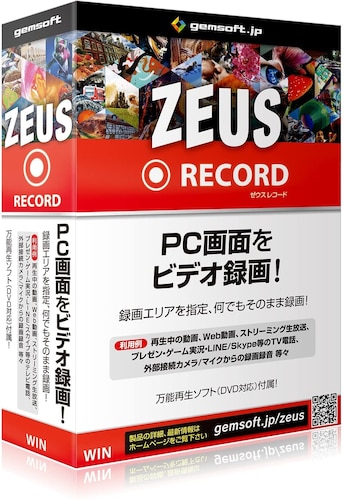
- ゲーム画面をいくつかの形式で(AVI形式など)キャプチャできる
- 編集機能が多彩できれいな動画ができる
- パソコンへの負荷が少ないタイプがある
- 録画タイマーなどの機能がついているタイプもある
- Youtubeにエンコードせずアップロードできるタイプもある
- 機能が多すぎて使いきれない
- ソフトメーカーのロゴが入る
- 連続録画時間が短いソフトがある
- エンコードが少ないもの、フルスクリーンゲームに対応していないソフトがある
画質|使用するデバイスのスペックにも注目
▼解像度:表示させたいデバイスに合わせる

▼DirectX:快適な動作環境で録画したい方向け

指定領域機能|画面の一部をキャプチャーしたい場合に便利
マイク音声キャプチャー|ゲーム実況には必須の機能

キャプチャーソフト【無料版】のおすすめランキング4選
おすすめ商品の比較一覧表
| 商品名 | ロイロゲームレコーダー | OBS Studio | Xbox Game Bar | SHADOWPLAY |
|---|---|---|---|---|
| 商品画像 |
1位
LoiLo
|
2位
OBS Studio
|
3位
Microsoft
|
4位
NVIDIA
|
| 最安価格 |
詳細を見る
|
詳細を見る
|
詳細を見る
|
詳細を見る
|
| 特徴 | 完全無料でも高画質・操作簡単・サクサク軽いキャプチャーソフト | ゲーム配信や歌配信・・様々な機能を持つキャプチャーソフト | スクショに開設動画 テレワークの画面録画にもおすすめ | 瞬時に録画 リプレイができる 機能満載のキャプチャーソフト |
| 対応OS | Windows | Windows、Mac、Linux他 | Windows | Windows |
| 最大解像度 | フルHD対応 | フルHD対応 | フルHD対応 | フルHD対応 |
| DirectX | ○ | ○ | ○ | ○ |
| 指定領域機能 | ○ | ○ | ○ | × |
| マイク音声 | ○ | ○ | ○ | ○ |
キャプチャーソフト【有料版】のおすすめランキング4選
gamesoft(ゲームソフト) ZEUS

何でもこなす優等生キャプチャーソフト
| 対応OS | Windows |
|---|---|
| 最大解像度 | フルHD 4K対応 |
| DirectX | ○ |
| 指定領域機能 | ○ |
| マイク音声 | ○ |
ジャングル 動画DE画面レコーダー

タイマー録画機能もついて簡単操作のキャプチャーソフト
毎月18日はご愛顧感謝デー!ポイント最大4倍!
PayPay支払いで誰でも毎日5%戻ってくる!
| 対応OS | Windows |
|---|---|
| 最大解像度 | ー |
| DirectX | ー |
| 指定領域機能 | ○ |
| マイク音声 | ○ |
liteCam HD Pro

初心者でも楽々キャプチャーできる!フルHDにも対応
| 対応OS | Windows |
|---|---|
| 最大解像度 | フルHD対応 |
| DirectX | ○ |
| 指定領域機能 | ○ |
| マイク音声 | ○ |
Bandicam Company Bandicam

高画質な高性能動画キャプチャーソフト
| 対応OS | Windows |
|---|---|
| 最大解像度 | フルHD対応 |
| DirectX | ○ |
| 指定領域機能 | ○ |
| マイク音声 | ○ |
おすすめ商品の比較一覧表
| 商品名 | Bandicam | HD Pro | 動画DE画面レコーダー | ZEUS |
|---|---|---|---|---|
| 商品画像 |
1位
Bandicam Company
|
2位
liteCam
|
3位
ジャングル
|
4位
gamesoft(ゲームソフト)
|
| 最安価格 |
詳細を見る
4,400 円 (税込) |
Amazonで見る
6,578 円 (税込) |
Amazonで見る
3,400 円 (税込) |
Amazonで見る
3,764 円 (税込) |
| 特徴 | 高画質な高性能動画キャプチャーソフト | 初心者でも楽々キャプチャーできる!フルHDにも対応 | タイマー録画機能もついて簡単操作のキャプチャーソフト | 何でもこなす優等生キャプチャーソフト |
| 対応OS | Windows | Windows | Windows | Windows |
| 最大解像度 | フルHD対応 | フルHD対応 | フルHD 4K対応 | |
| DirectX | ○ | ○ | ○ | |
| 指定領域機能 | ○ | ○ | ○ | ○ |
| マイク音声 | ○ | ○ | ○ | ○ |
まとめ
選び方のコツをもう一度チェック!
※記事に掲載している商品の情報はBestOne編集部の調査結果に基づいたものになります。
※ランキングは、専門家による選び方のポイントや、Amazon・楽天市場・Yahoo!ショッピングなど各ECサイトの売れ筋上位商品、口コミ・検証・アンケート・価格情報等を参考にBestOne編集部にて順位付けしたものになります。
※記事に掲載している商品の価格はAmazonや楽天市場などの各ECサイトが提供するAPIを使用しています。そのため、該当ECサイトにて価格に変動があった場合やECサイト側で価格の誤りなどがあると、当サイトの価格も同じ内容が表示されるため、最新の価格の詳細に関しては各販売店にご確認ください。