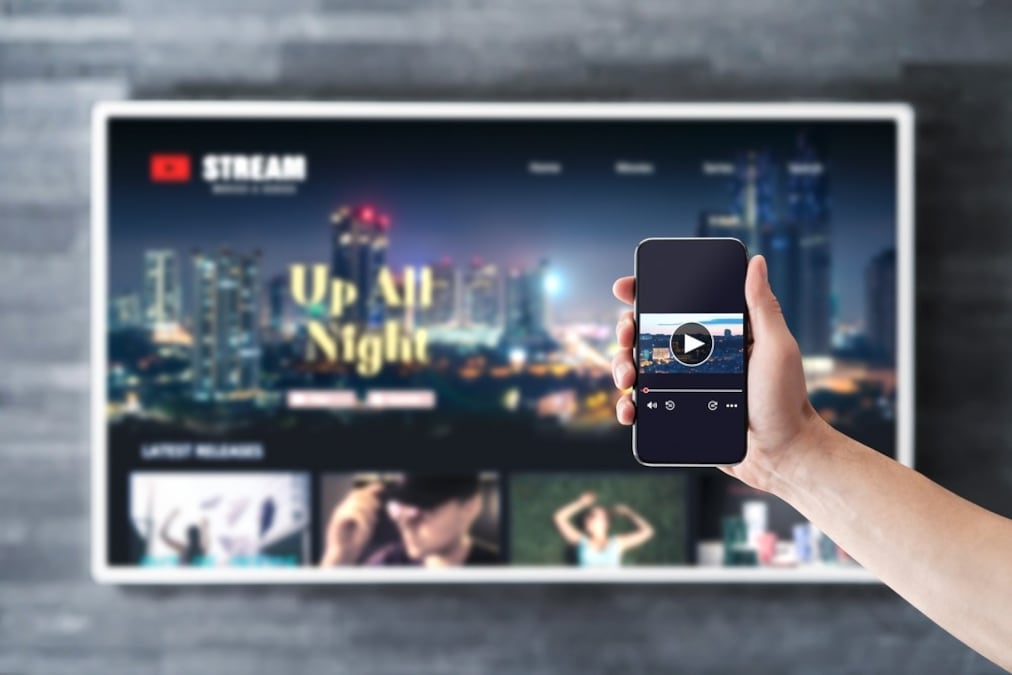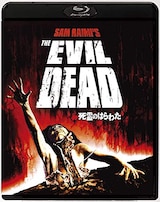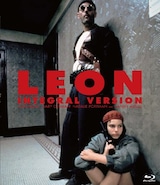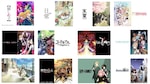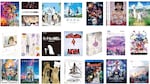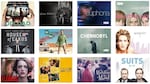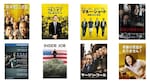2022年08月29日時点の最新価格で比較できます
スマホだけでなくテレビやPC・タブレット、PS4など様々なデバイスで楽しむことができるAmazonプライムビデオですが、画質の設定方法が分からない方も多いですよね。今回はデバイスごとの対応解像度や画質の変更方法などを解説していきます。
株式会社オールアバウトのメディア事業部にて、いま買うべきおすすめの商品を紹介する情報サービスBest One(ベストワン)の企画制作をしています。家電やガジェット、生活雑貨等の調査・口コミ・実機検証レビューをはじめお得なセール情報まで、もっと簡単に比較できるサービスづくりを追及しています。
詳しくはこちら
本コンテンツは、オールアバウトBest One編集部の調査に基づいて、独自に制作されたものになります。また、コンテンツの内容やランキングは広告出稿等の有無に影響を受けることはありません。なお、記事内で紹介した商品を購入すると売上の一部が当サイトに還元されることがあります。
目次
Amazonプライムビデオの画質は4種類
Amazonプライムビデオの画質には4つの種類があります。画質をチェックしたい方は、以下よりAmazonプライムビデオのログインを行ってください。なお、まだ会員でない方も同リンクより簡単に無料体験ができます。
アナログテレビの標準画質「SD」

アナログテレビの標準画質(DVDレベル)をSDと言い、Androidの標準画質でもあります。ほぼ全ての動画に対応しており、スマホやタブレットなどの画面ではほとんどブレがないため、小さなデバイスにおすすめです。また、SDの場合にはデータ通信量を最小限度に抑えることができ、データを使いたくない人にもおすすめします。
「HD」はアマプラの3分の2以上対応
ハイビジョンと呼ばれることも多いHD(高精細度ビデオ)の解像度は1280×720。SDよりも画像が美しく、データ容量も少ないため比較的スムーズな再生が可能。Amazonプライムビデオ配信作品の、3分の2以上が対応しています。ただし、最新モデルのデバイスはワンランク上のフルHDのディスプレイとなっており、動画が拡大されることで画質の粗さが目立ちやすくなります。
Blu-rayと同等の画質「フルHD」

HD画質の中で最高画質、「フルハイビジョン」と呼ばれるのがフルHDです。Blu-rayと同程度の鮮明な画質で「2K」とも呼ばれていました。動画を拡大しても鮮明な画像が継続することから、YouTubeのほとんどはフルHD対応です。
ただし、データ容量が大きいために通信環境によっては再生がスムーズにならないケースもあります。デバイスがフルHDに対応していない場合は、画像が粗く視聴に支障がでてしまうため注意が必要です。
大画面でも美しい「UHD(4K)」
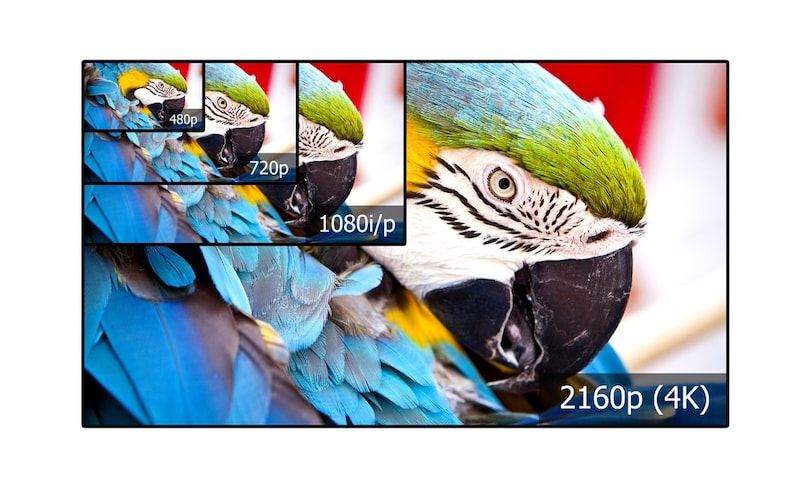
UHD(4K)「ウルトラハイビジョン」は、画素数は3840×2160、829万4400画素の解像度の超高精度の画質です。大型テレビの普及に伴って大画面でもきれいな映像が見られるUHD(4K)が開発されました。
WOWOWではUHD(4K)対応放送があり、SonyのXperiaなど、UHD(4K)対応のスマホも発売されています。ただしAmazonプライムビデオではUHD(4K)対応作品の配信はほとんどありません。
また、4K画質でAmazonプライムビデオで観るためには、4K専用の端末とモニターが必要になります。
デバイスによって対応する画質が異なる
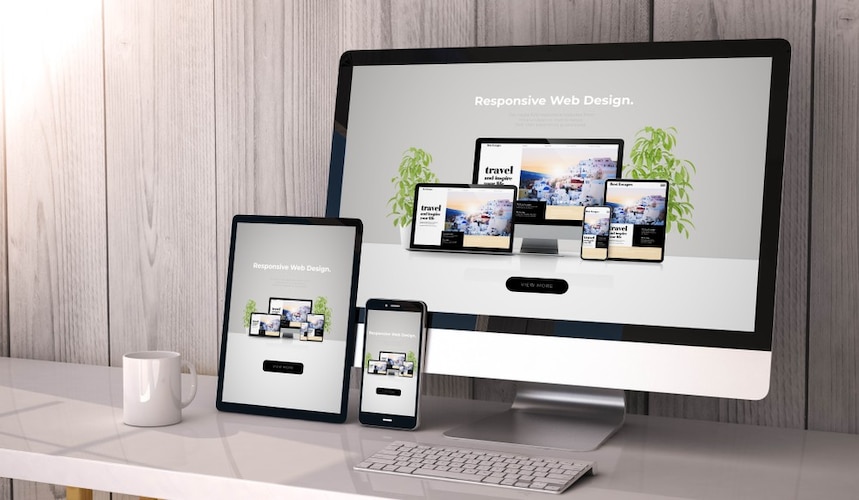
Amazonプライムビデオは、再生端末によって対応している画質が異なります。以下の表を参考に、ご自分の端末がどの画質に設定されているのかご確認ください。
| デバイス | 画質 |
|---|---|
| PC(Windows、Mac) | SD、HD |
| iOS端末(iPhone、iPad) | SD、HD |
| Android端末 | SD、HD、UHD(モデルによって違いあり) |
| PS4 | SD、HD |
| PS4Pro、PS5 | SD、HD、UHD |
| Wii U | HD |
| Fire TV、Fire TV stick | SD、HD、UHD |
| Blu-rayプレイヤー | SD、HD、UHD |
| Google Chromecast | SD、HD、UHD(モデルによって違いあり) |
| Apple TV | SD、HD(Apple TV 4KはUHDに対応) |
Amazonプライムビデオの画質が悪くなる原因
インターネットの接続が悪い

デバイスのインターネット通信が、有線であるのか無線であるのかによって接続環境には大きな差が生まれます。無線(Wi-Fi)は天候や障害物で不安定になりやすいため注意が必要。画像が悪くなったと感じたら、一度、電源を落としWi-Fiを再起動したり、電波状況がよい部屋に移動したりするのもおすすめです。
無線から固定回線に変更するのはもちろんですが有線の場合にはADSLから光回線に変更するのもよいでしょう。回線速度の速い「光」に設定することで接続が安定し、画像の乱れや画質が安定することもあります。
インターネットの一時的な切断や通信制限下での使用

インターネットが一時的に切断されるのは、ネット環境だけでなくデバイス側に問題があるケースも考えられます。OS、ブラウザのバージョンが更新されていないと速度の低下や表示ができないなどの不具合が起こります。
また、デバイスに低速制限がかかっていると通信が不安定になり一時的に切断されることも。デバイスのバージョンアップを確認し、不要なものを削除するなどデバイスの環境を整えましょう。その後、無線(Wi-Fi)や有線に接続し安定した通信で視聴すると回復することが多いです。
再生後すぐの読み込み時間
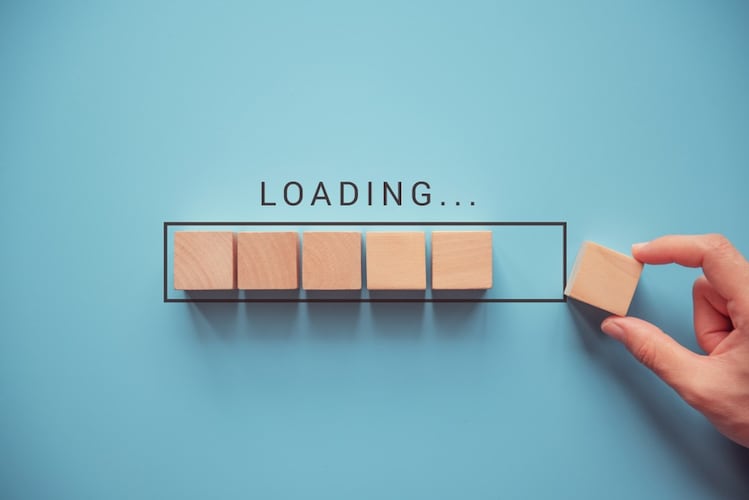
動画の再生を始めても、なかなか始まらずに画面がフリーズしてしまうことがあります。再生後すぐは回線速度が安定しないなど回線自体の問題もありますが、デバイスにキャッシュが増えすぎてストレージを圧迫し動画再生に支障が出ている可能性も。
Amazonプライムビデオだけでなくアプリ全体のキャッシュが溜まりすぎている場合には、クリーニングでキャッシュ削除を行います。また、Amazonプライムビデオのシステムに問題が発生しているケースもあるため、少し時間をおいて再生しましょう。
早送りやスキップの多用

Amazonプライムビデオでは、見たい場面まで早送りしたり、連続ドラマの場合にはスキップで飛ばしたりすることも可能です。ただしそれらを多用することによって、画面が割れたりフリーズしてしまうことも。
これは、インターネット回線の設定ではなくAmazonプライムビデオのシステム上の問題であるため、しばらく時間をあけてからアクセスしてみましょう。
Amazonプライムビデオの画質が悪くなったときの対処法
Amazonプライムビデオの画質が悪いときにはじめに確認することは?
Amazonプライムビデオの画質が悪くなったときには、順番に対処法をひとつひとつ試しましょう。
まずはインターネットの接続や設定が正しいのか、有線か無線のどちらを使っているかを確認します。無線の場合、電波が不安定になりがちのため、Wi-Fiルーターの設置場所を変えたり、電源を入れ直したりするなどして接続をチェックしてみましょう。有線の場合、無線よりも安定していますがADSL回線より光回線の方が早く、画像にブレがないため、変更をおすすめします。

インターネット環境がない場所でもAmazonプライムビデオは楽しめる?
Amazonプライムビデオの動画は、ダウンロードができます。一度インターネット環境下でダウンロードしておくことでオフライン再生が可能になり、画質低下や動画停止の影響を受けません。ダウンロード方法は以下のようになります。
<動画のダウンロード方法>
- Amazonプライムビデオアプリを開く
- ライブラリをタップ
- 「今すぐ観る」下の「ダウンロード」をタップ
- 下部の項目「ダウンロード」アイコンからオフライン再生可能

インターネットの接続環境に問題がないのに画質が悪いときはどうする?
利用しているデバイスの初期設定が、SDなど低画質で設定されている場合には設定変更しないと画質はよくなりません。その場合にはAmazonプライムビデオの画質変更の設定をすれば問題は解決します。
Amazonプライムビデオの画質の設定・変更方法
画質設定方法【PC版】
- 標準画質:1時間あたり約0.34G
- 高画質:1時間あたり約1.40G
- 最高画質:1時間あたり6.84G
PC版の場合は、動画を再生後画面の右上に表示される「歯車」マークから変更できます。画質によって1時間あたりの通信量が変わるため、高画質にする場合はWi-Fiの接続を忘れないようにしましょう。
なお、「Amazonプライムビデオを徹底解説」の記事では、Amazonプライムビデオの特徴や登録方法から解約までを初心者にもわかりやすく解説しています。これから動画サービスの利用を検討している方、CMでAmazonプライムビデオを見て登録しょうか迷っている、気になっている方はぜひチェックしてみてください。
画質設定方法【スマホアプリ版】
- 中:1時間あたり約0.6G
- 高:1時間あたり約1.8G
- 最高:1時間あたり5.8G
スマホアプリ版は、動画再生前に「マイアイテム」の設定から変更できます。ストリーミング再生時の画質の質を設定できます。最高、高、中の3段階から選択できるため、画質を変更したい場合は設定しておきましょう。
1.ストリーミング再生・ダウンロードを選択
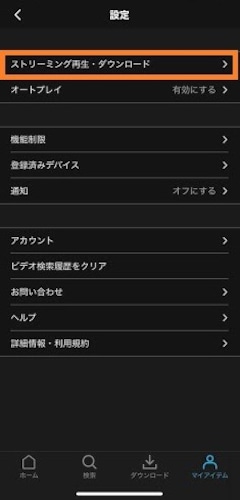
2.ストリーミングの質を選択
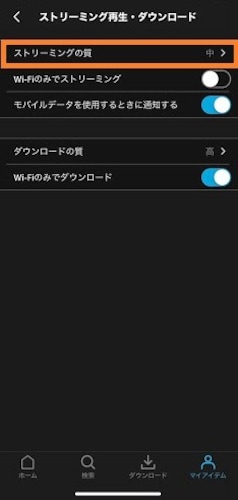
3.画質設定を選択
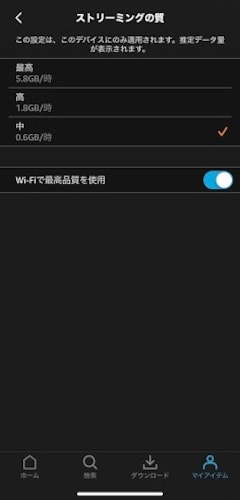
まとめ
アマゾンプライム会員になると自動的にアマゾンプライムビデオも利用できるようになるため、「画質については気にしていなかった」という方も多いかもしれません。せっかく見るなら画質にもこだわりたいと思ったら、自宅のネット環境をチェックしたりお気に入りはダウンロードして高画質で視聴するなど工夫してみましょう。
また設定についても各デバイスから簡単にできるため、環境に合わせた画質に変更するなど見直してみるのがおすすめです。本記事も参考にしながら、より満足のいく画質でアマゾンプライムビデオを楽しんでみてください。
公開日:2022年08月30日
※記事に掲載している商品の情報はBestOne編集部の調査結果に基づいたものになります。
※ランキングは、専門家による選び方のポイントや、Amazon・楽天市場・Yahoo!ショッピングなど各ECサイトの売れ筋上位商品、口コミ・検証・アンケート・価格情報等を参考にBestOne編集部にて順位付けしたものになります。
※記事に掲載している商品の価格はAmazonや楽天市場などの各ECサイトが提供するAPIを使用しています。そのため、該当ECサイトにて価格に変動があった場合やECサイト側で価格の誤りなどがあると、当サイトの価格も同じ内容が表示されるため、最新の価格の詳細に関しては各販売店にご確認ください。