※応用編では複数の動画を組み合わせたり、アフレコを入れたりする方法について解説しています。気になる方はあわせてチェックしてみてください。
2023年09月12日時点の最新価格で比較できます
動画編集に慣れていない方でも、スマホひとつで簡単に動画をアップできる「TikTok」。手軽さや若い人たちからのニーズが高く、プライベートや会社で独自コンテンツの作成を予定している方も多いでしょう。とはいえ、動画編集自体が初めてで、TikTokも何からはじめたらいいか分からないという方も多いはず。
そこでこの記事では、TikTok初心者向けに、撮影から編集、投稿までの流れや基本的な編集方法、複数の動画をひとつにまとめる応用編や、おすすめの編集アプリまで紹介。ぜひ、本記事を読みながら実際にTikTok動画を投稿してみてください。
本コンテンツは、オールアバウトBest One編集部の調査に基づいて、独自に制作されたものになります。また、コンテンツの内容やランキングは広告出稿等の有無に影響を受けることはありません。なお、記事内で紹介した商品を購入すると売上の一部が当サイトに還元されることがあります。
3ステップで簡単!TikTokで動画を投稿する流れ
※応用編では複数の動画を組み合わせたり、アフレコを入れたりする方法について解説しています。気になる方はあわせてチェックしてみてください。
TikTokの動画編集のやり方|動画撮影編
動画撮影の手順は、以下ステップ1~ステップ4の通りです。
ステップ1:ホーム画面にて「+」をタップ
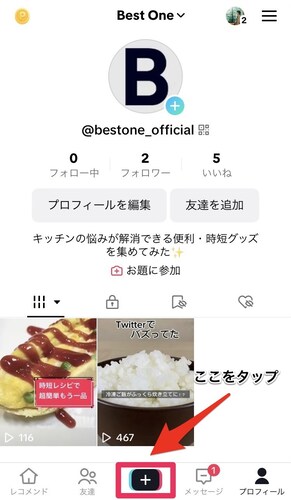
- 15秒
- 60秒
- 10分
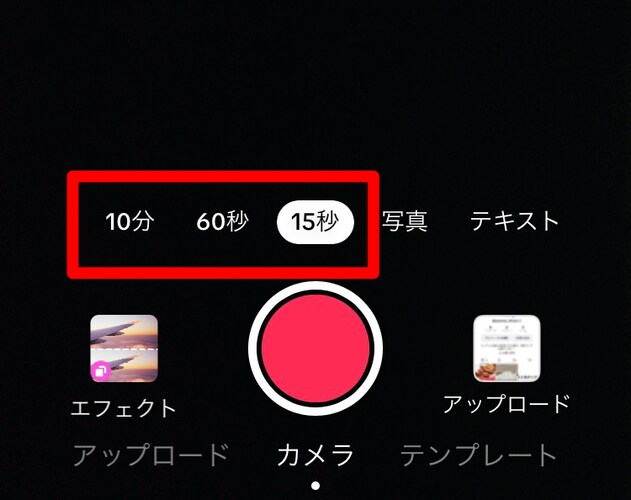
ステップ2:操作画面右側の「フィルタ」や「速度」など撮影と同時に使える機能を使う
- インカメラ・アウトカメラの切り替え
- フラッシュのオン・オフ
- カウントダウン設定
- フィルター
- 速度設定
- メイク
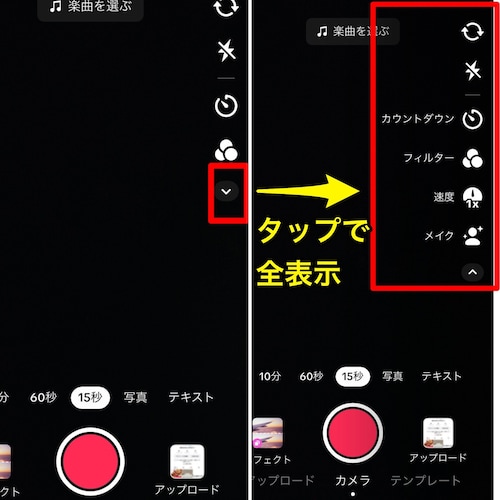
ステップ3:操作画面の赤丸を押して撮影を開始する
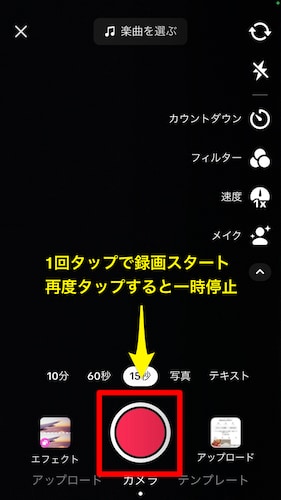
ステップ4:操作画面右下の「チェック」を押し、撮影を完了する
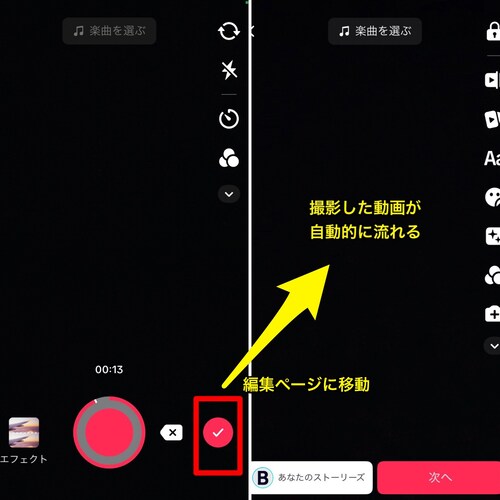
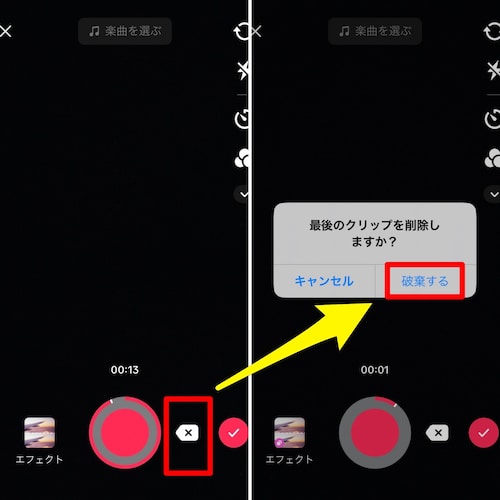
TikTokの動画編集のやり方|動画編集基本編
- BGM(音楽)の挿入
- 文字入れ(読み上げ設定)
- ステッカー
- エフェクト
- フィルター
- テンプレート
ステップ1:文字入れやフォント変更などを行う
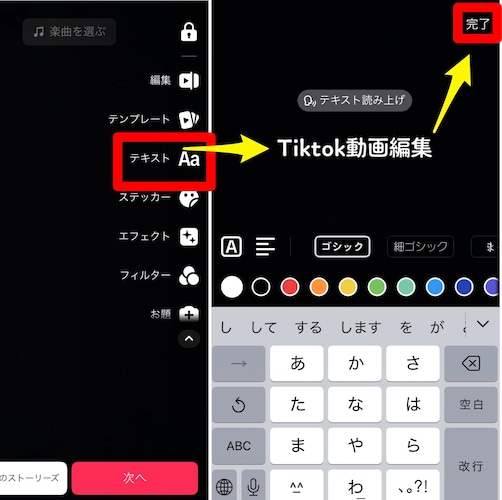
文字の色を変える方法
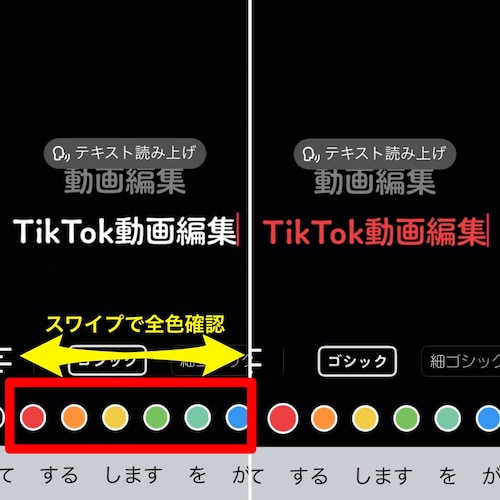
フォントを変える方法
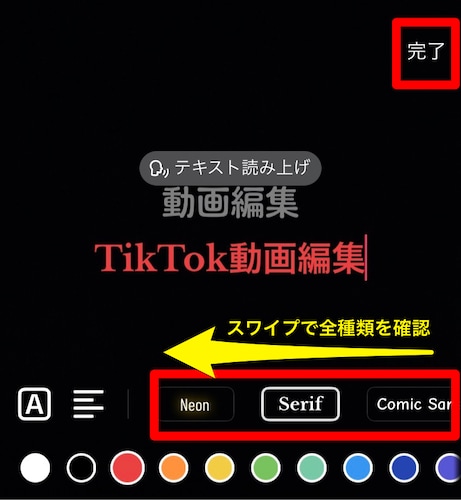
文字の背景色をつける方法
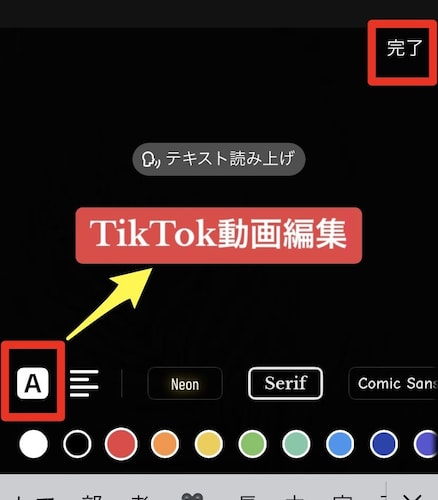
文字の配置を調整してみる

ステップ2:入力した文字の表示時間を変更する
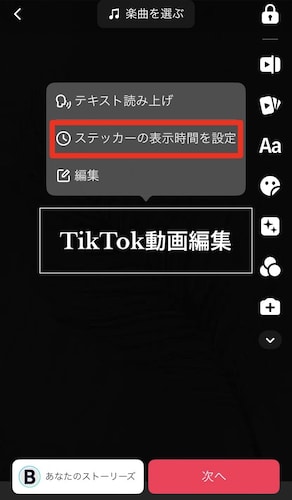
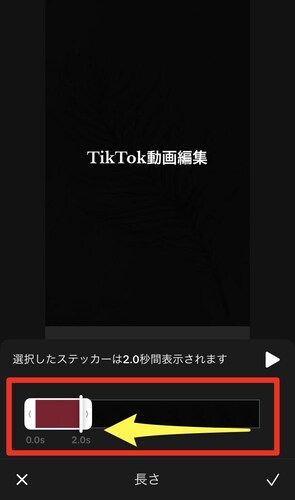
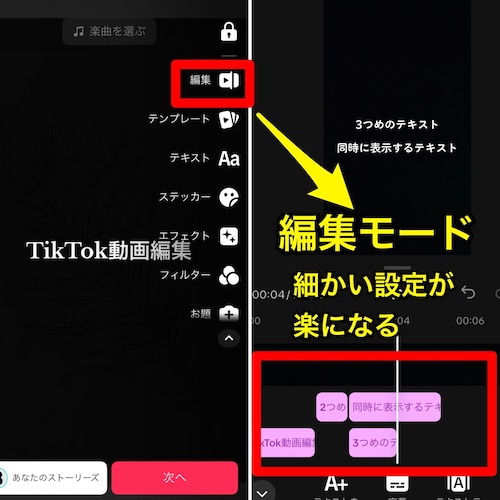
ステップ3:入力した文字に読み上げ設定をつける
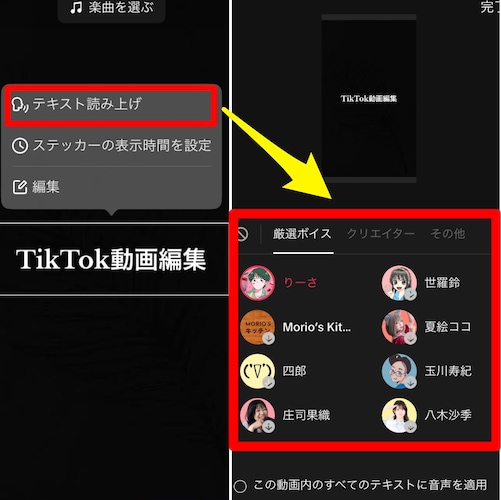
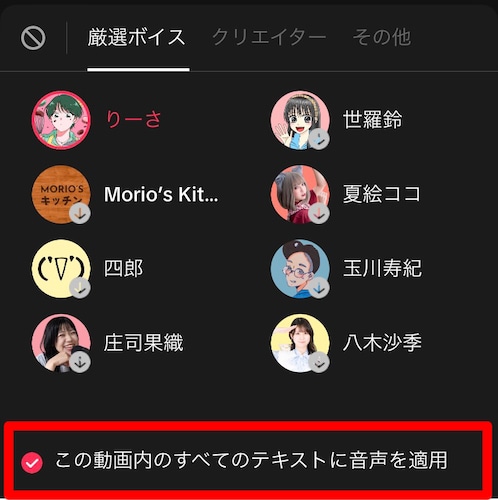
ステップ4:BGM(音楽)を入れる
編集中にBGM(音楽)を入れる方法
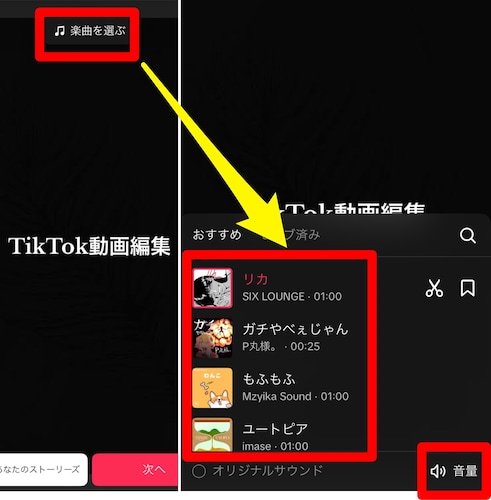
撮影と同時にBGMを入れる方法
TikTokの動画編集のやり方| 応用編
複数の素材を組み合せる
ステップ1:動画(写真)を選ぶ
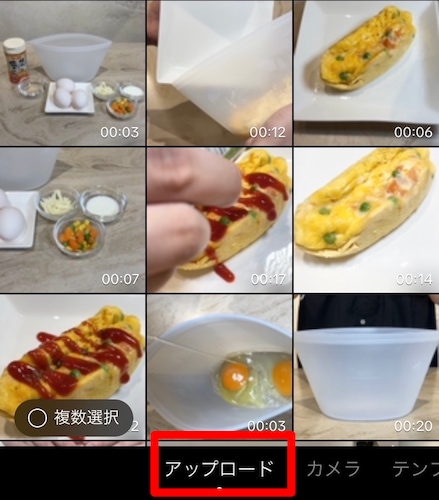
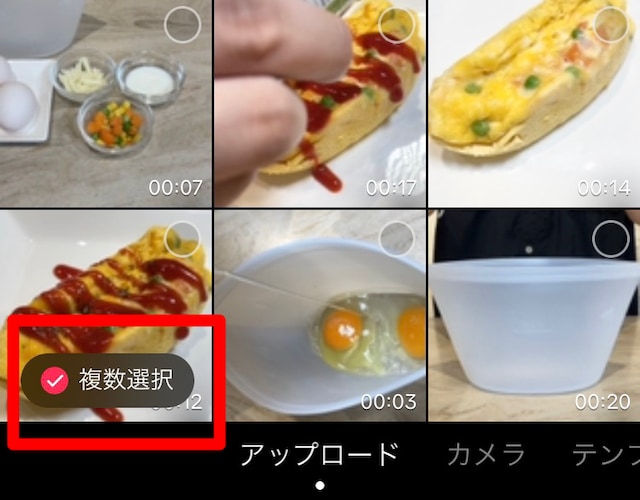
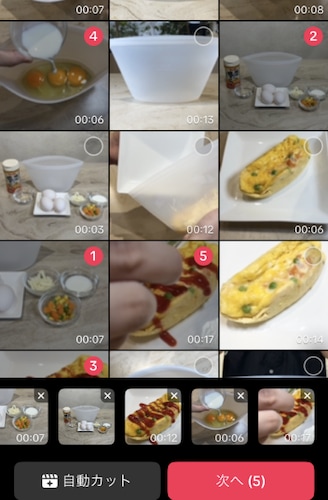
ステップ2:次へを押し「編集」をタップ
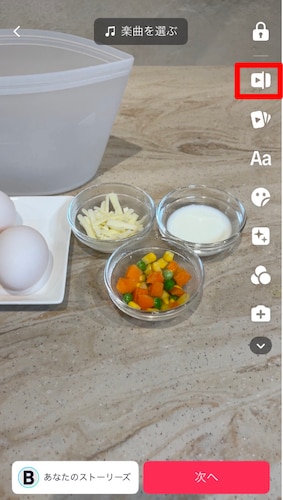
ステップ3:画面下の「タイムライン」から動画の長さを調節する
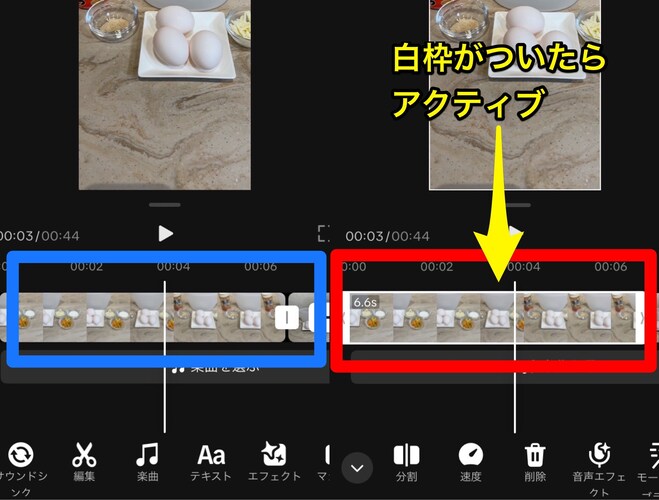
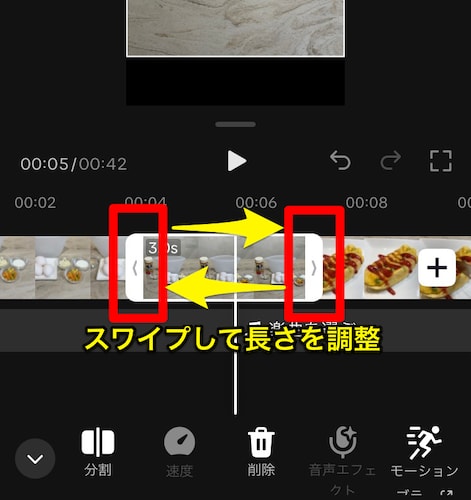
ステップ4:動画の速度を調整する
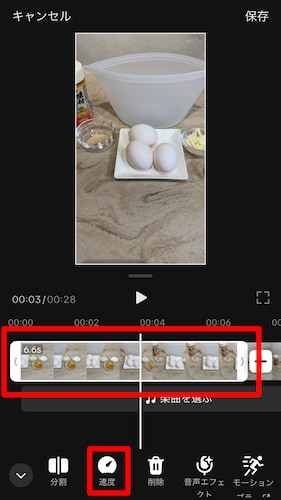
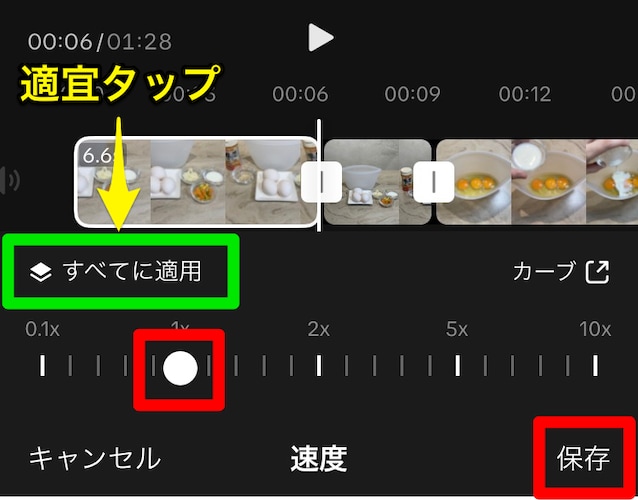
ステップ5:次の動画への切り替え時にエフェクトを追加してみる
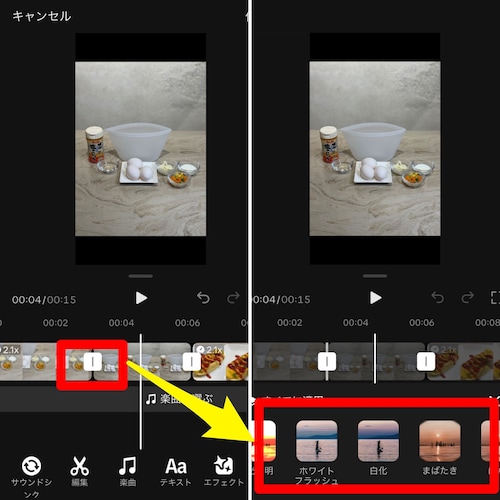
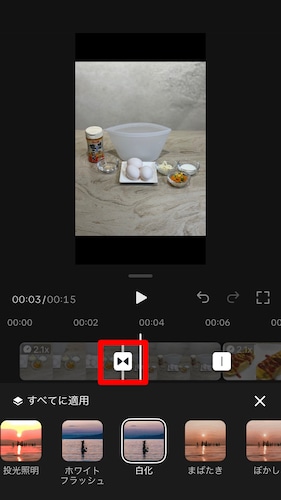
アフレコをしてみる
ステップ1::楽曲から「アフレコ」をタップ
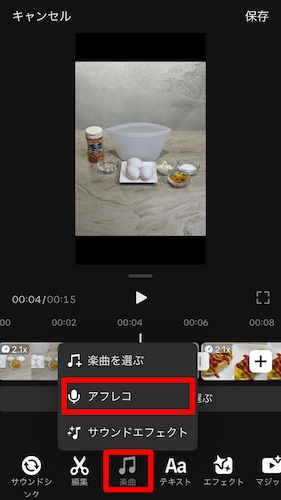
ステップ2::アフレコする
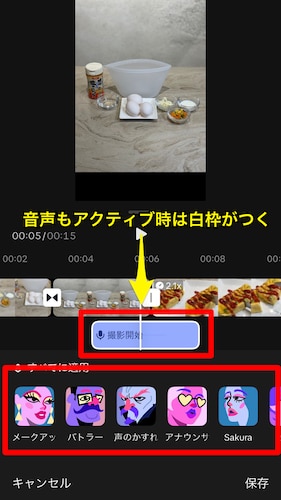
TikTokの動画編集のやり方|動画投稿編
画面右下にある「次へ」をタップし投稿画面に移動する
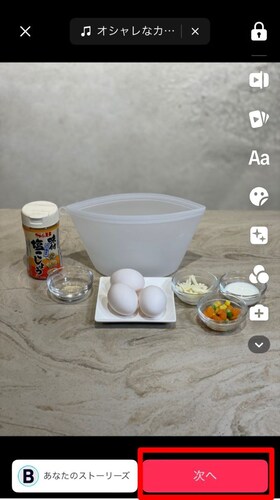
公開範囲やサムネイルなどの設定をし、画面右下の「投稿」をタップで完了
- 投稿文の記載
- ハッシュタグの選定
- 公開設定
- サムネイルの設定
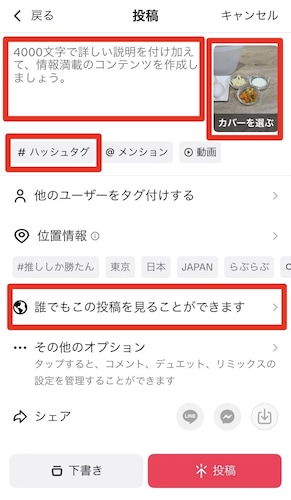
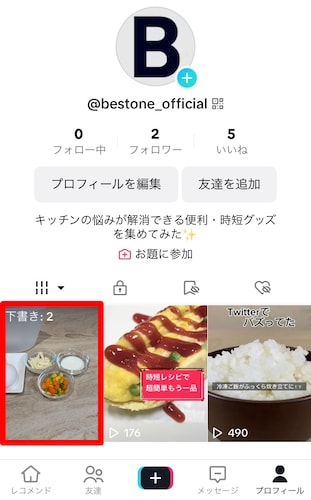
TikTok動画編集ソフト・アプリのおすすめ5選
InstaShot社 InShot(インショット)
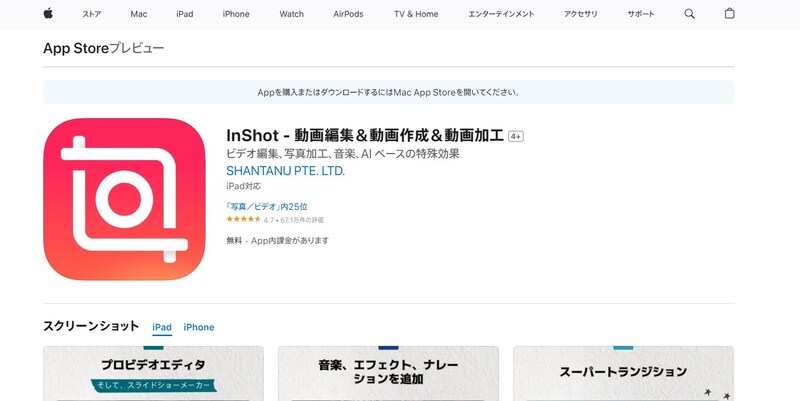
Bytedance(バイトダンス) CapCut(キャップカット)
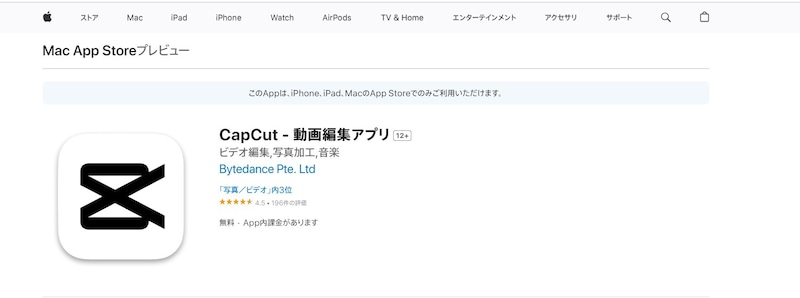
Apple(アップル) iMovie(アイムービー)
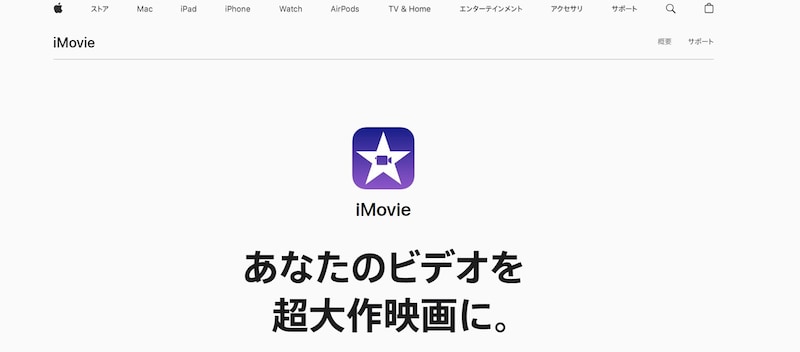
CyberLink(サイバーリンク) Promeo(プロメオ)
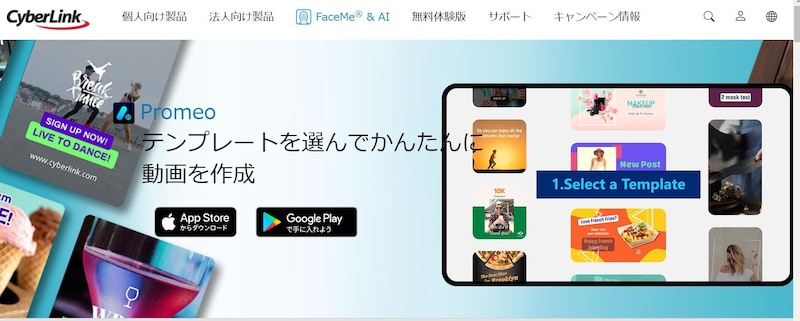
CyberLink(サイバーリンク) Power Director 365
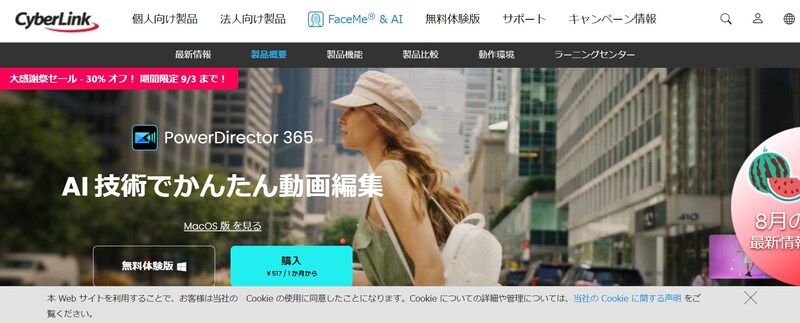
おすすめ商品の比較一覧表
| 商品名 | Power Director 365 | Promeo(プロメオ) | iMovie(アイムービー) | CapCut(キャップカット) | InShot(インショット) |
|---|---|---|---|---|---|
| 商品画像 |
1位
CyberLink(サイバーリンク)
|
2位
CyberLink(サイバーリンク)
|
3位
Apple(アップル)
|
4位
Bytedance(バイトダンス)
|
5位
InstaShot社
|
| 最安価格 |
詳細を見る
|
詳細を見る
|
詳細を見る
|
詳細を見る
|
詳細を見る
|
| 特徴 | テンプレート利用とカスタマイズでハイクオリティな動画が完成 | プロデザイナーよって制作されたクオリティの高いテンプレートが豊富 | iPhone標準搭載の完全無料編集アプリ | PCソフトに劣らない高度な編集がスマホで実現!TikTok連携が可能 | 初心者でも簡単に縦動画の編集ができる |
TikTok動画編集講座のおすすめ3選
山口 舞夏 集客に困らなくなる『賢いTikTok動画編集』
台本の作り方も解説!
ユーザーレビュー・口コミ
元田 由美子 初心者スマホ動画編集 youtube,インスタ&リールTiktok
少人数制&オリジナルテキスト付き!
ユーザーレビュー・口コミ
以前、自力でやった時に混乱して作成を諦めたことがありましたが、その疑問も綺麗に解消されました。正しく基本を学ぶことができる時間でした。しっかり復習して次の中級編でもっと力をつけたいと思います。動画をやりたいけどどこからどうしていいかわからない人、チャレンジしたけど挫折してしまった人におすすめです!
南 優作 【簡単】スマホでyoutube インスタ tiktok動画編集!!
流行りのVLLOを使ったお手軽なへ動画編集が可能
ユーザーレビュー・口コミ
終わった後も 復習用の動画で学べるので
どうにかできるようになりました。
また機会があったらよろしくお願い致します。
ありがとうございました。
動画の不要部分の取り除き方や、文字の入れ方、BGMの挿入方法など、基本的な事が学べました。
質問もとてもしやすく、丁寧に教えて下さいました。
おすすめ商品の比較一覧表
動画編集方法や集客方法を人から学びたい方は動画編集スクールもチェック
まとめ
※記事に掲載している商品の情報はBestOne編集部の調査結果に基づいたものになります。
※ランキングは、専門家による選び方のポイントや、Amazon・楽天市場・Yahoo!ショッピングなど各ECサイトの売れ筋上位商品、口コミ・検証・アンケート・価格情報等を参考にBestOne編集部にて順位付けしたものになります。
※記事に掲載している商品の価格はAmazonや楽天市場などの各ECサイトが提供するAPIを使用しています。そのため、該当ECサイトにて価格に変動があった場合やECサイト側で価格の誤りなどがあると、当サイトの価格も同じ内容が表示されるため、最新の価格の詳細に関しては各販売店にご確認ください。
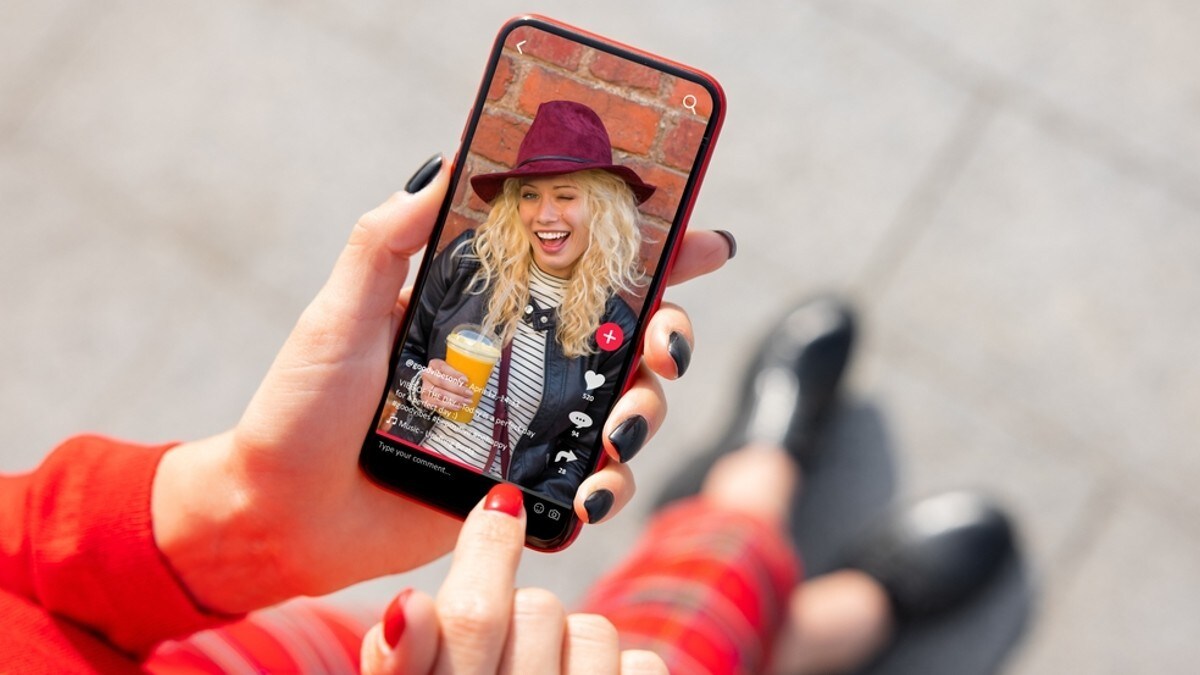

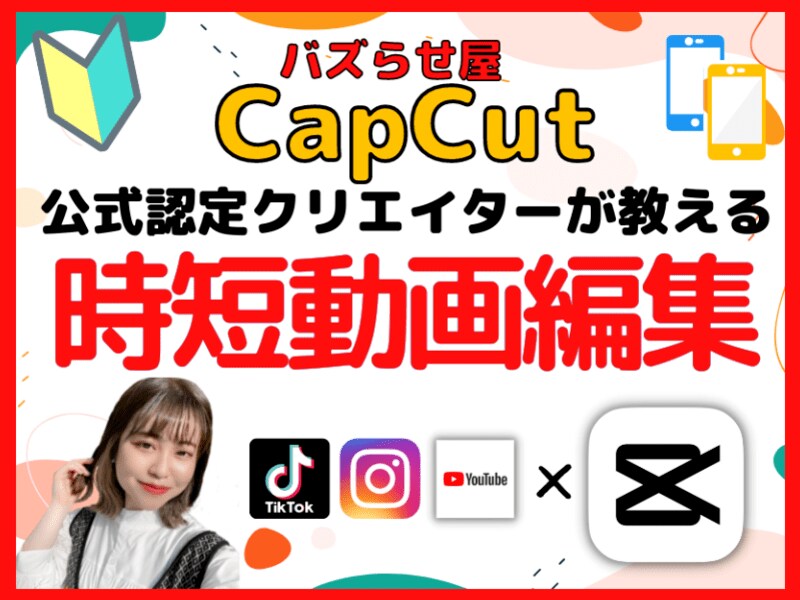

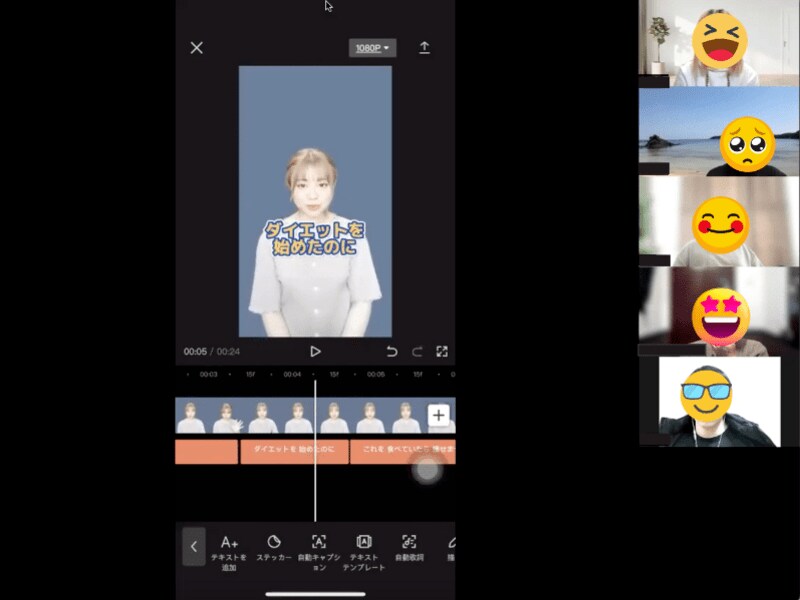





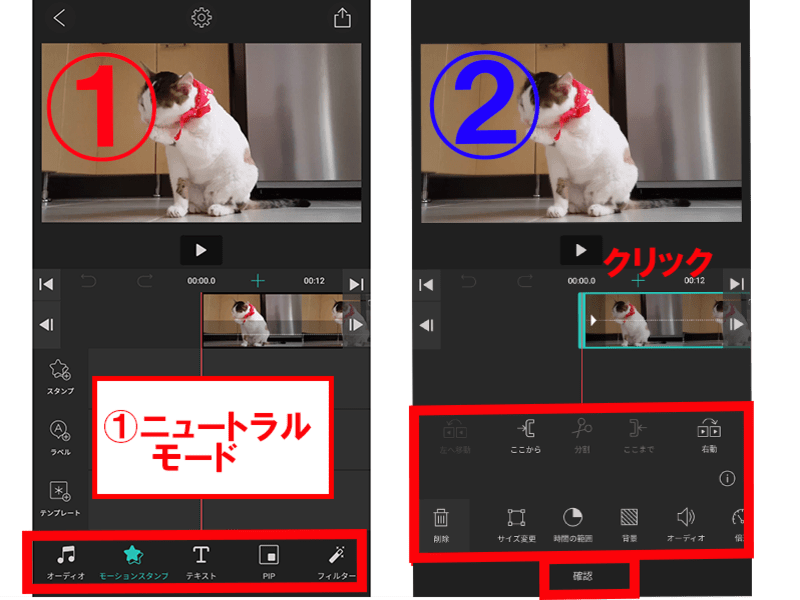
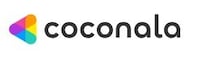



本当に参加して良かったです。ありがとうございました。