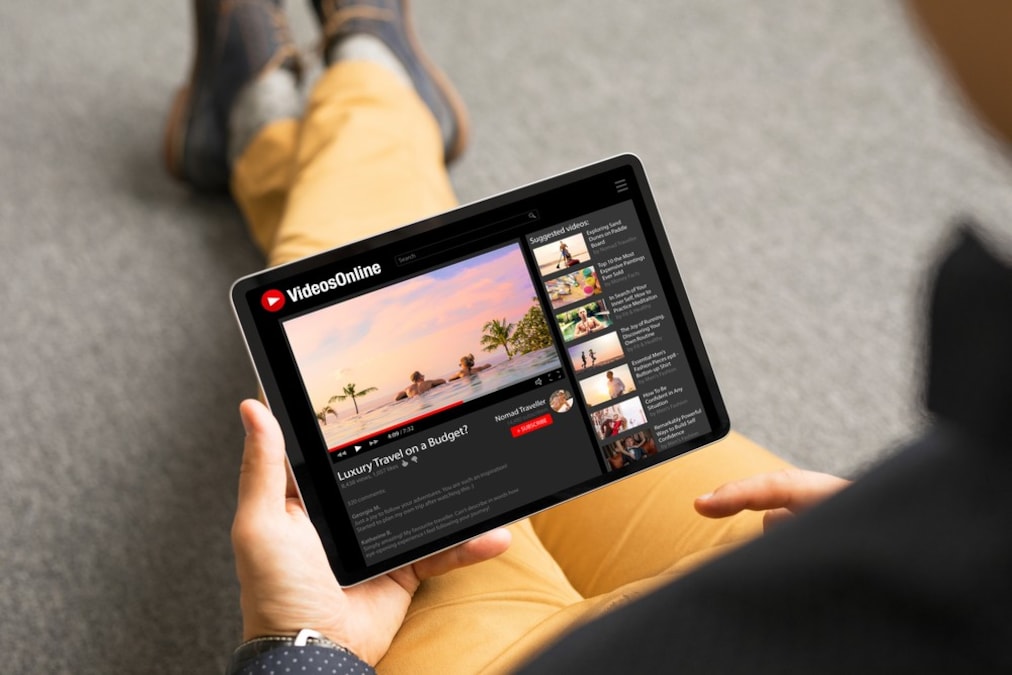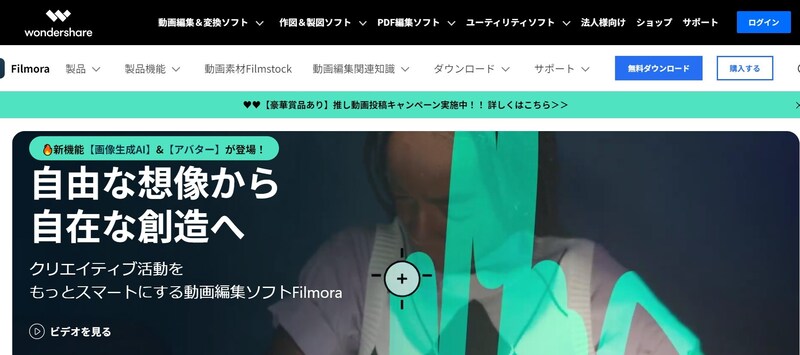2023年09月13日時点の最新価格で比較できます
世界中の人たちがオリジナルコンテンツを発信し、自分たちのセカイを共有できる「YouTube」。一般の方がユーチューバーとして活躍しているのを見て、自分もやってみたいと考えている方もいるのではないでしょうか。とはいえ、動画編集と聞くと難しそうでハードルが高いと思うこともあるでしょう。
そこで本記事では、初心者の方に向けたYouTube動画編集のやり方を解説。スマホとパソコン、それぞれの編集方法だけでなく、アプリやおすすめのソフトなども掲載します。
本コンテンツは、オールアバウトBest One編集部の調査に基づいて、独自に制作されたものになります。また、コンテンツの内容やランキングは広告出稿等の有無に影響を受けることはありません。なお、記事内で紹介した商品を購入すると売上の一部が当サイトに還元されることがあります。
YouTube動画編集の流れ
ステップ1|動画や音声などの素材を編集ソフトに読み込む
PCで編集する場合

スマホで編集する場合

機種によっては、本格的なカメラと比べても遜色ないほどのスマホカメラのクオリティ。スマホ一台あれば、いつでもどこでも作業ができるので初心者の方にも挑戦しやすいといえるでしょう。
ステップ2|ファイルの格納や名前の変更など「素材を整理」する

ステップ3|色味を調整する

ステップ4|素材のカットや並べ替えをする

ステップ5|テロップ・字幕を入れる

ステップ6|BGMや効果音を入れる

ステップ7|編集内容を見直す

ステップ8|動画の書き出しとアップロードをする

Youtube動画編集のおすすめソフト5選|スマホアプリ
Apple iMovie
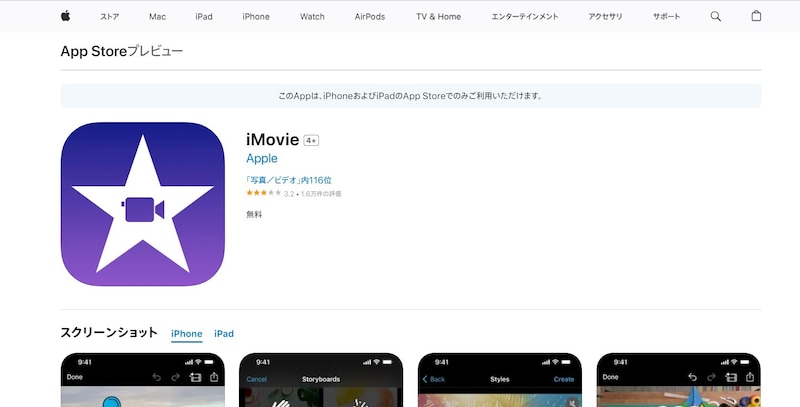
CyberLink PowerDirector 365
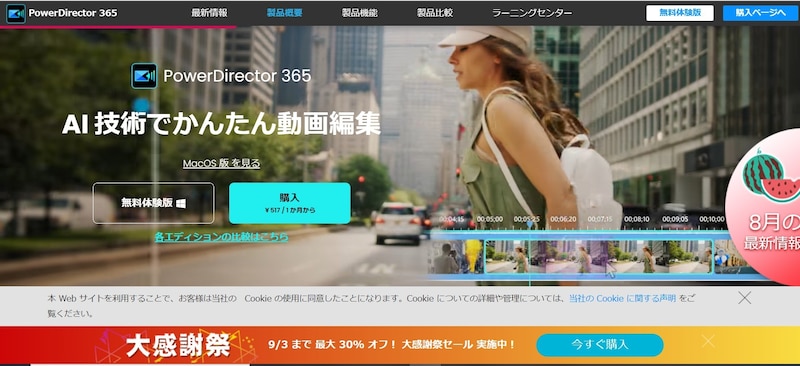
YouTube YouTube Studio
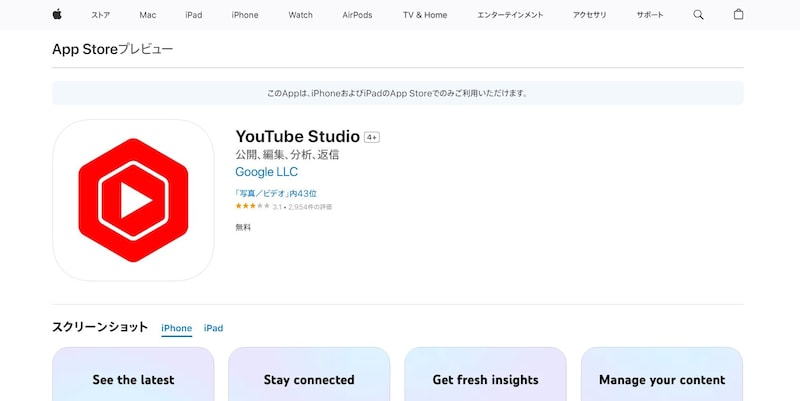
Adobe Adobe Premiere Rush
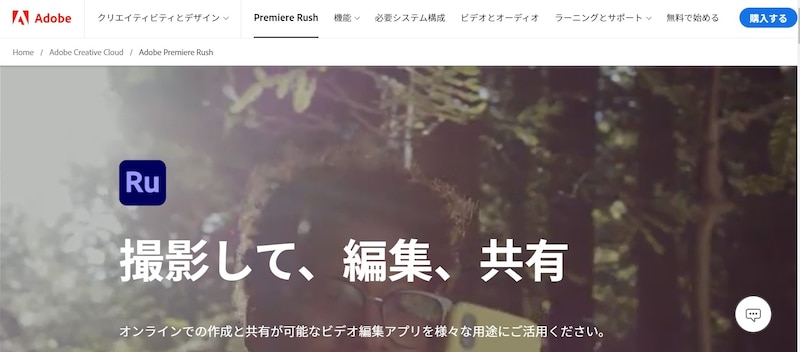
NexStreaming KineMaster
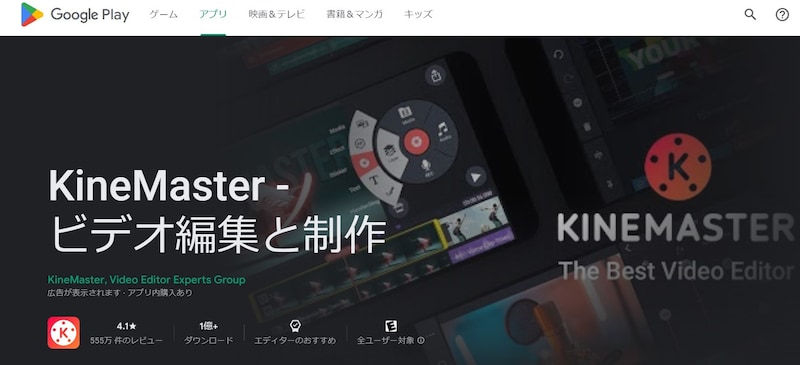
おすすめ商品の比較一覧表
| 商品名 | iMovie | PowerDirector 365 | YouTube Studio | Adobe Premiere Rush | KineMaster |
|---|---|---|---|---|---|
| 商品画像 |
Apple
|
CyberLink
|
YouTube
|
Adobe
|
NexStreaming
|
| 最安価格 |
詳細を見る
|
詳細を見る
|
詳細を見る
|
詳細を見る
|
詳細を見る
|
| 特徴 | 指先ひとつで瞬く間に映画のような完成度 | AI技術で素材を活かしたユニークな加工を | 無料で手軽!YouTube上のあらゆる管理が可能 | 動画撮影から編集・共有までオールインワン | 簡単な操作性と豊富な素材で初心者にもおすすめ |
| 料金 | 無料 | 無料版あり、月額2180円など | 無料 | 無料版あり、月額980円 | 無料版あり、月額450円、年額2500円 |
| ファイル形式 | ー | ー | ー | ー | ー |
| 自動編集機能搭載 | 〇 | 〇 | ー | ー | ー |
YouTube動画編集のおすすめソフト6選|PC動画編集ソフト
CyberLink PowerDirector 365
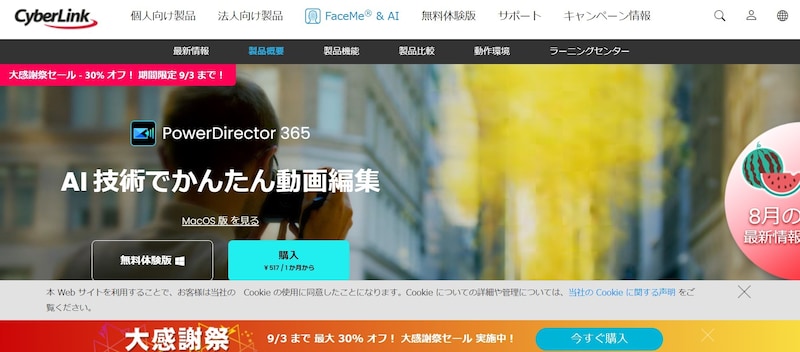
Apple Final Cut Pro
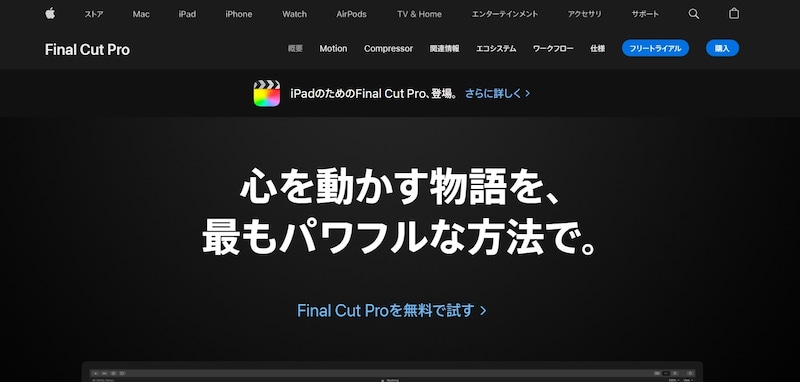
Adobe Adobe Premiere Pro
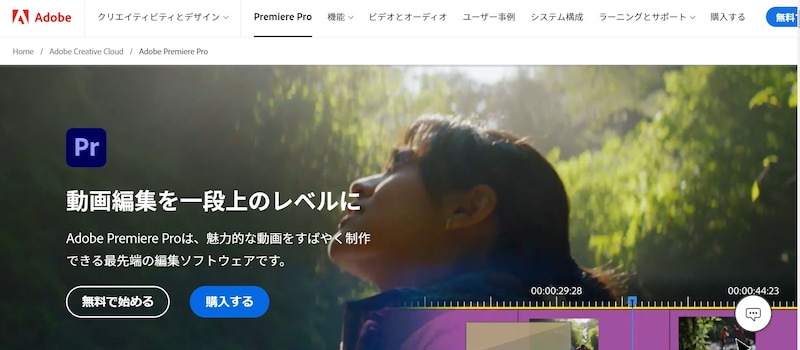
Adobe Adobe Premiere Elements 2023
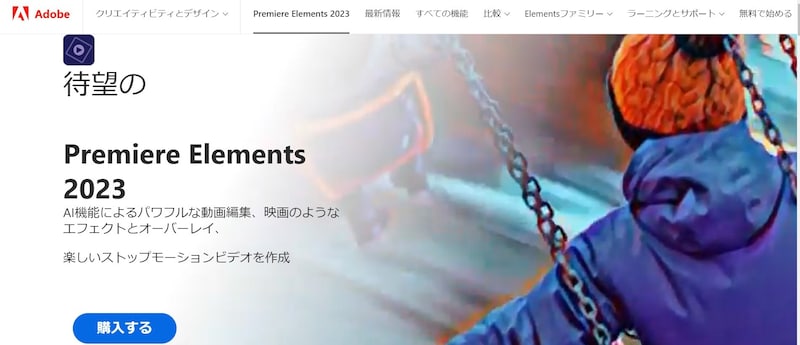
Adobe Adobe After Effects
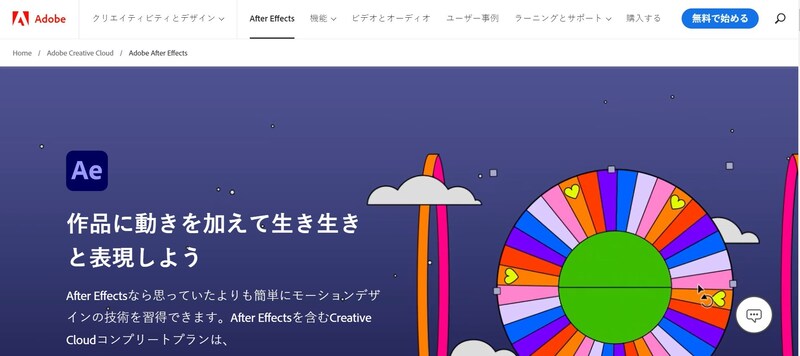
Wondershare Filmora
直感的な操作性で初めてでもおしゃれな動画に
| 料金 | 無料版あり、年額6980円、永続ライセンス8980円など |
|---|---|
| ファイル形式 | ー |
| 自動編集機能搭載 | 〇 |
おすすめ商品の比較一覧表
| 商品名 | PowerDirector 365 | Final Cut Pro | Adobe Premiere Pro | Adobe Premiere Elements 2023 | Adobe After Effects | Filmora |
|---|---|---|---|---|---|---|
| 商品画像 |
CyberLink
|
Apple
|
Adobe
|
Adobe
|
Adobe
|
Wondershare
|
| 最安価格 |
詳細を見る
|
詳細を見る
|
詳細を見る
|
詳細を見る
|
詳細を見る
|
詳細を見る
|
| 特徴 | 迫力のエフェクトや高度な編集をAI技術で実現 | 有名YouTuberも愛用!高度な編集を実現 | 初心者からプロまで幅広いクリエイターが選ぶソフト | 動画をアート仕様に!新機能も追加された進化版 | 動画を加工して新たなものを生み出したい人に | 直感的な操作性で初めてでもおしゃれな動画に |
| 料金 | 無料版あり、月額2180円など | 無料版あり、45000円 | 無料版あり、月額2728円など | 無料版あり、19580円 | 無料版あり、月額2728円など | 無料版あり、年額6980円、永続ライセンス8980円など |
| ファイル形式 | ー | ー | ー | ー | ー | ー |
| 自動編集機能搭載 | 〇 | 〇 | 〇 | 〇 | ー | 〇 |
YouTube動画編集講座のおすすめ3選
南 優作 【YouTubeの始め方】ユーチューブ・動画編集・撮影の疑問を解決
基礎の基礎から学べる超入門講座
| 料金 | 1,000円/回 |
|---|---|
| ファイル形式 | ー |
| 自動編集機能搭載 | ー |
ユーザーレビュー・口コミ
モトちゃんねる 【動画編集】Canva&Filmora📕YouTube動画編集入門

YouTube認定パートナーから学べる入門講座
| 料金 | 2,480/回 |
|---|---|
| ファイル形式 | ー |
| 自動編集機能搭載 | ー |
ユーザーレビュー・口コミ
元田 由美子 初心者スマホ動画編集 YouTube,インスタ&リールTiktok
スマホでできる少人数制入門講座
| 料金 | 2,980円/回 |
|---|---|
| ファイル形式 | ー |
| 自動編集機能搭載 | ー |
ユーザーレビュー・口コミ
おすすめ商品の比較一覧表
| 商品名 | 【YouTubeの始め方】ユーチューブ・動画編集・撮影の疑問を解決 | 【動画編集】Canva&Filmora📕YouTube動画編集入門 | 初心者スマホ動画編集 YouTube,インスタ&リールTiktok |
|---|---|---|---|
| 商品画像 |
南 優作
|
編集部PickUp
モトちゃんねる
|
編集部PickUp
元田 由美子
|
| 最安価格 |
詳細を見る
1,000 円 (税込) |
詳細を見る
2,480 円 (税込) |
詳細を見る
2,980 円 (税込) |
| 特徴 | 基礎の基礎から学べる超入門講座 | YouTube認定パートナーから学べる入門講座 | スマホでできる少人数制入門講座 |
| 料金 | 1,000円/回 | 2,480/回 | 2,980円/回 |
| ファイル形式 | ー | ー | ー |
| 自動編集機能搭載 | ー | ー | ー |
YouTube動画編集ソフトの選び方
料金をチェック

買い切り制
月額制
YouTube対応の動画編集ソフトを選ぶ

編集機能の種類をチェック

まとめ
選び方のコツをもう一度チェック!
※記事に掲載している商品の情報はBestOne編集部の調査結果に基づいたものになります。
※ランキングは、専門家による選び方のポイントや、Amazon・楽天市場・Yahoo!ショッピングなど各ECサイトの売れ筋上位商品、口コミ・検証・アンケート・価格情報等を参考にBestOne編集部にて順位付けしたものになります。
※記事に掲載している商品の価格はAmazonや楽天市場などの各ECサイトが提供するAPIを使用しています。そのため、該当ECサイトにて価格に変動があった場合やECサイト側で価格の誤りなどがあると、当サイトの価格も同じ内容が表示されるため、最新の価格の詳細に関しては各販売店にご確認ください。