2023年09月13日時点の最新価格で比較できます
デザインツールとして知られる「Canva」の動画編集機能についてご紹介します。無料版のブラウザ・スマホアプリでありながら、動画のカットやテロップ編集、音楽素材まで利用できる本格仕様です。この記事では、Canvaを使ってYouTubeなどでも利用できる動画制作のやり方を解説します。
本コンテンツは、オールアバウトBest One編集部の調査に基づいて、独自に制作されたものになります。また、コンテンツの内容やランキングは広告出稿等の有無に影響を受けることはありません。なお、記事内で紹介した商品を購入すると売上の一部が当サイトに還元されることがあります。
アプリ・ブラウザ上で使える動画編集ツール「Canva」

豊富な動画素材はテロップも編集可能
Canvaで作った作品は商用利用もOK!
Canvaを使った動画編集のやり方
1. テンプレートから素材を選ぶ
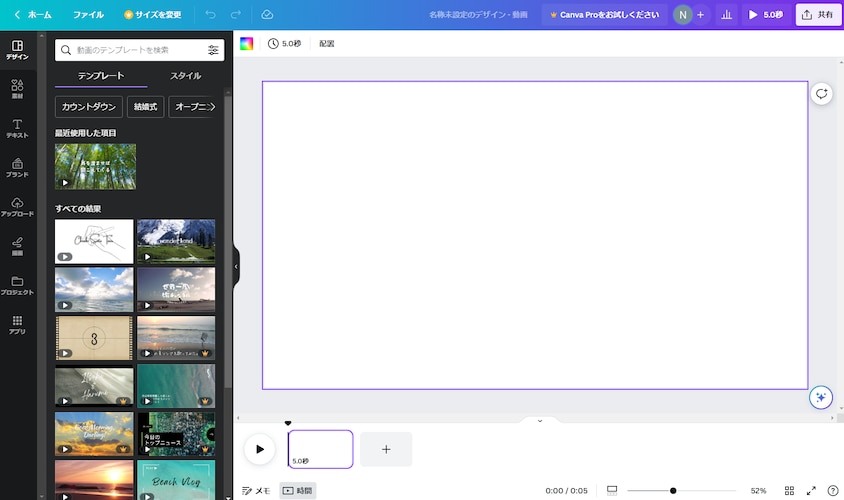
2. 動画や写真をタイムラインに追加する
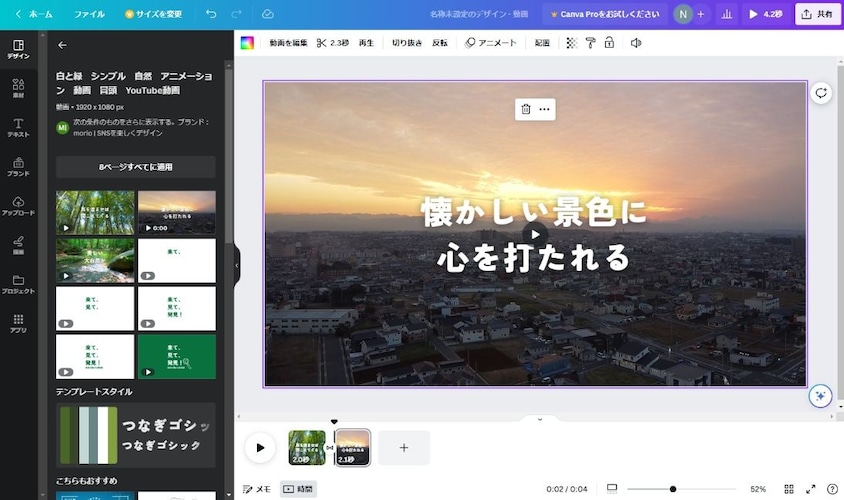
3. 「素材」からオーディオなどを追加する
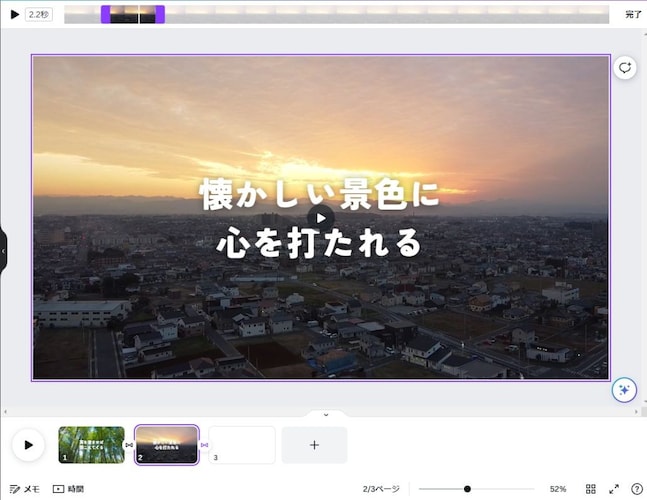
4. 動画を確認したらダウンロード
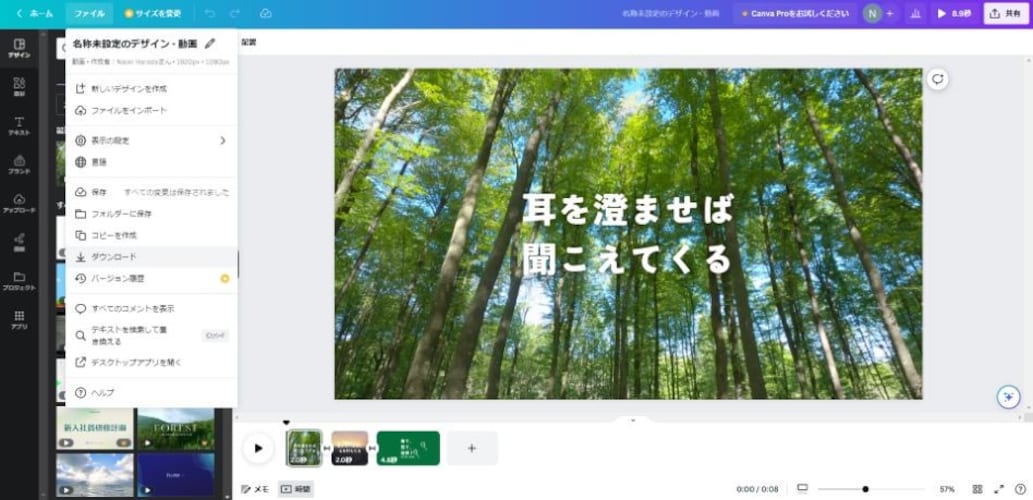
5. サムネイルもCanvaで作れる!
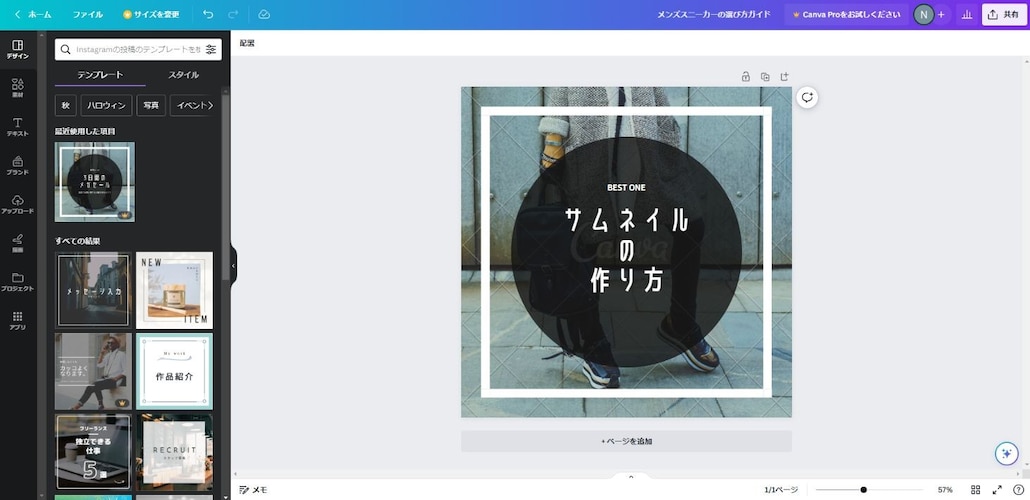
Canva動画編集講座のおすすめ3選
起業初心者ITサポートはせさん CanvaとYouTubeで集客up!サクッと簡単ショート動画制作

CanvaとYouTubeであなたの魅力を伝えるショート動画制作
ユーザーレビュー・口コミ
そんなことを感じながら、今回の講座が目に留まり、参加しましたが、動画編集にCANVAを用いるころで、「え、こんな簡単にできるのか」とビックリ!しました。
youtubeにも口座内でUPでき、「これなら毎日動画配信できそう」とすごく自信がつく講座でした!
金子はる YouTubeで集客サポート Canva(キャンバ)60分で一緒に作って覚える動画編集入門

Canvaを覚えるついでに動画編集も出来ちゃう!
ユーザーレビュー・口コミ
マンツーマンで優しく教えて下さり再び動画編集を頑張ってみようと思いました。
また次回も宜しくお願い致します。
この度はありがとうございました。
【受講生1000人達成YouTube認定パートナー 】モトちゃんねる 【動画編集】キャンバの操作 キャンバ動画入門

Youtube認定パートナーが教える
ユーザーレビュー・口コミ
おすすめ商品の比較一覧表
| 商品名 | CanvaとYouTubeで集客up!サクッと簡単ショート動画制作 | Canva(キャンバ)60分で一緒に作って覚える動画編集入門 | 【動画編集】キャンバの操作 キャンバ動画入門 |
|---|---|---|---|
| 商品画像 |
起業初心者ITサポートはせさん
|
金子はる YouTubeで集客サポート
|
【受講生1000人達成YouTube認定パートナー 】モトちゃんねる
|
| 最安価格 |
詳細を見る
2,900 円 (税込) |
詳細を見る
2,000 円 (税込) |
詳細を見る
2,280 円 (税込) |
| 特徴 | CanvaとYouTubeであなたの魅力を伝えるショート動画制作 | Canvaを覚えるついでに動画編集も出来ちゃう! | Youtube認定パートナーが教える |
まとめ
※記事に掲載している商品の情報はBestOne編集部の調査結果に基づいたものになります。
※ランキングは、専門家による選び方のポイントや、Amazon・楽天市場・Yahoo!ショッピングなど各ECサイトの売れ筋上位商品、口コミ・検証・アンケート・価格情報等を参考にBestOne編集部にて順位付けしたものになります。
※記事に掲載している商品の価格はAmazonや楽天市場などの各ECサイトが提供するAPIを使用しています。そのため、該当ECサイトにて価格に変動があった場合やECサイト側で価格の誤りなどがあると、当サイトの価格も同じ内容が表示されるため、最新の価格の詳細に関しては各販売店にご確認ください。
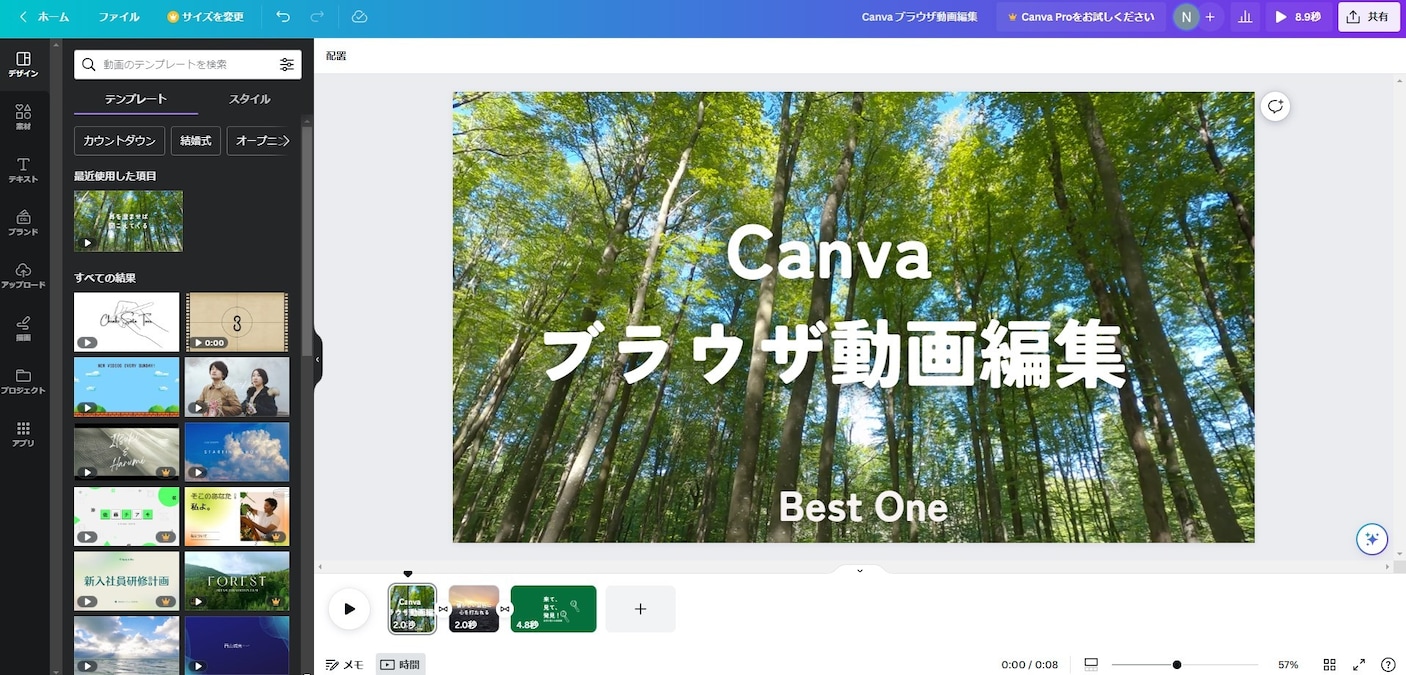


この講座ではゆっくり丁寧に教えて頂けたので、最初の1歩から、2歩、3歩と自分のペースで理解することが出来ました。
Canvaを使ってやりたいことがあるけど1歩が踏み出せないという方にとってもおススメです☆